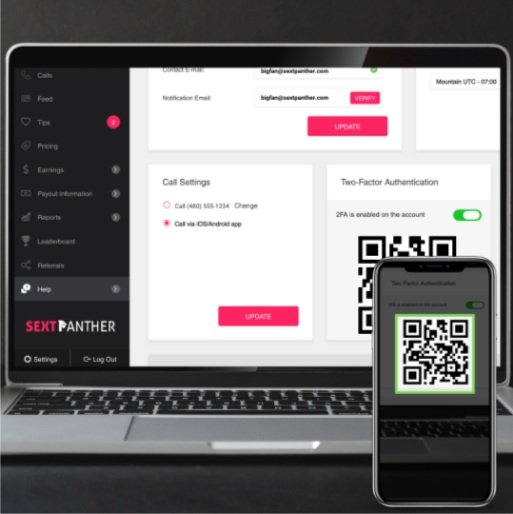How To: Set Up
Two-Factor Authentication (2FA)
2FA via SMS Text Message
Before you start, ensure that the phone number associated with your SextPanther Model account is up to date.
Log in to your SextPanther Model Dashboard, as you normally would.
Open your account settings by selecting the Settings link at the very bottom of the left sidebar of your Model Dashboard.
Scroll down to the Two-Factor Authentication section to turn on Two-Factor Authentication then select “SMS Text Message” to send the six-digit verification code to your mobile cellular device.
Once you have received the six-digit code sent to your phone, enter the code in the field provided on your Settings page to complete the process.
2FA via Authenticator App
Before you start, download and install an authenticator app on your mobile device. We recommend Google Authenticator.
Log in to your SextPanther Model Dashboard, as you normally would.
Open your account settings by selecting the Settings link at the very bottom of the left sidebar of your Model Dashboard.
Scroll down to the Two-Factor Authentication section to turn on Two-Factor Authentication then select Google Authenticator to display your unique QR verification code.
To add SextPanther to your authenticator app, open the app on your mobile device and select the option to scan a new QR code. Snap the QR code shown on your Model Dashboard to complete the setup.
Note: When setting up Two-Factor Authentication while using the TextPanther App or mobile web version, you will see a “Copy 2FA Code” button beneath the QR code. Tap this button to manually paste the code into your Google Authenticator app.